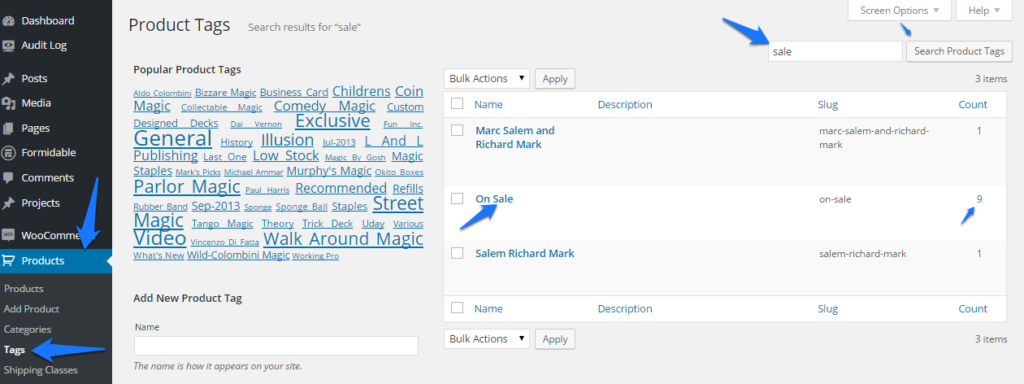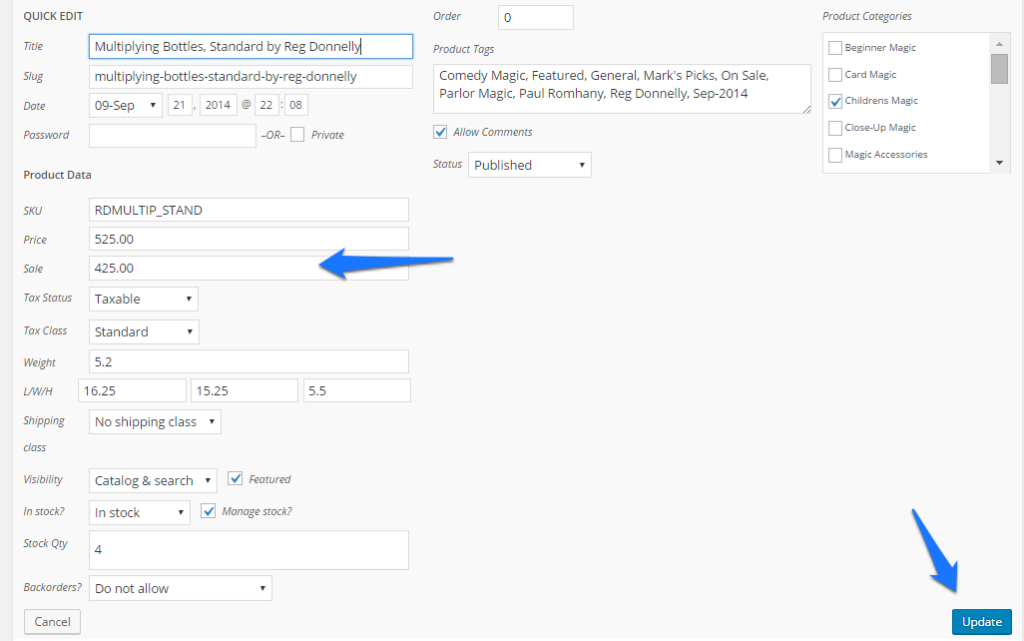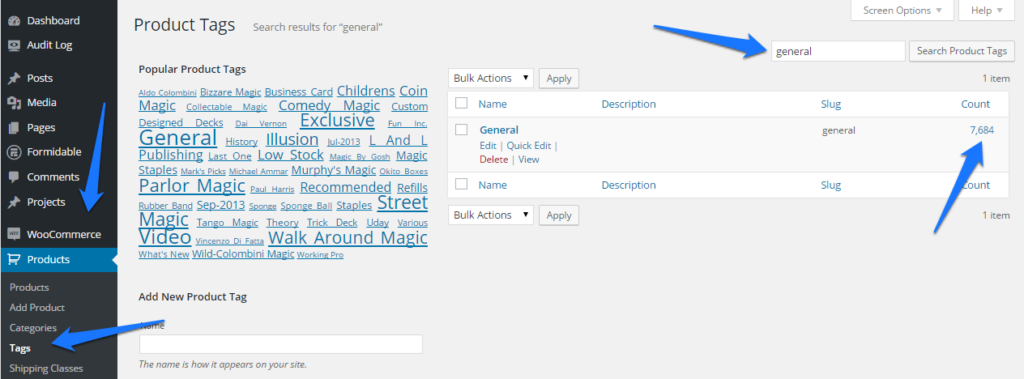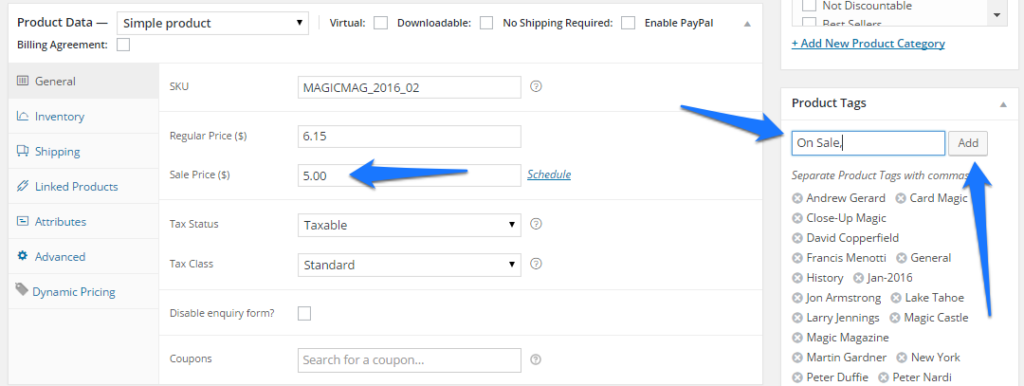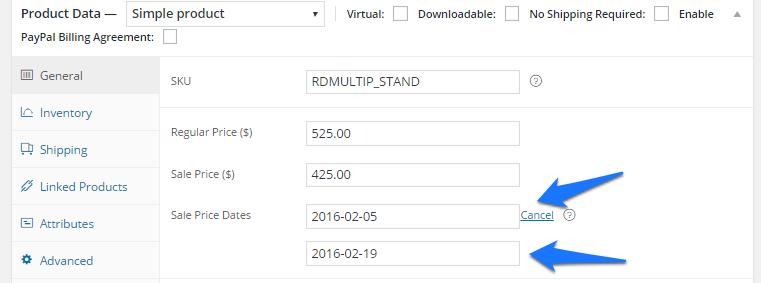Removing Products From On Sale
Before you add products to the On Sale section you may want to remove products that are already tagged as On Sale.
- To find these products quickly on the back end go to Products–>Tags.
- Type in “on sale” in the Search Field and click on Search Product Tags.
- From the results listing you will see the product tag and the number of products currently tagged as On Sale.
- Click on the Count number to view a list of the products.
- For each product you want to remove from being on sale you just need to remove the Sale price.
- You can do this easily using the Quick Edit action link that displays when you hover your cursor over the product name.
- A Quick Edit window, as shown to the right, will display.
- Remove the price in the Sale Price field.
Remember to Update the product to save your changes.
Putting Products On Sale
You can’t discount Murphy’s products which are categorized as “Not Discountable” so you must select sales items from the “General” tag. All Murphy’s products which are discountable are automatically tagged as “general.”
- To find these products quickly on the back end go to Products–>Tags.
- Type “general” in the Search Field and click on Search Product Tags.
- From the results listing you will see the product tag and the number of products currently tagged as General. Click on the Count number to display a listing of all of the products that can be discounted.
- Within the “general” search results you can still filter by category or date using the Filters at the top of the product listing page.
- For each product you want to put on sale you must enter a Sale Price. Include two decimal points!
- During the nightly processing any products that have a sale price will be automatically tagged as “On Sale” and this is when they will show up in the “sale” section of your website. If you want them to show up in the “sale” section immediately you must add the tag yourself. When you are typing in the type it must be an exact match. As you are typing it will show up in the product tag field.
- If you schedule the sale price for specific dates the “On Sale” tag will be automatically added when the product is on sale and automatically removed when the sale expires. This allows you to add and remove products from the “sale” category with the least amount of effort.
- Click on the Schedule link next to the Sale Price field to enter the Sale Price Dates.
Remember to Update the product to save your changes.