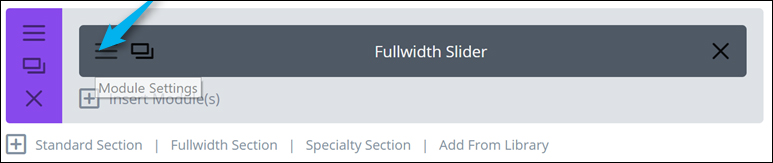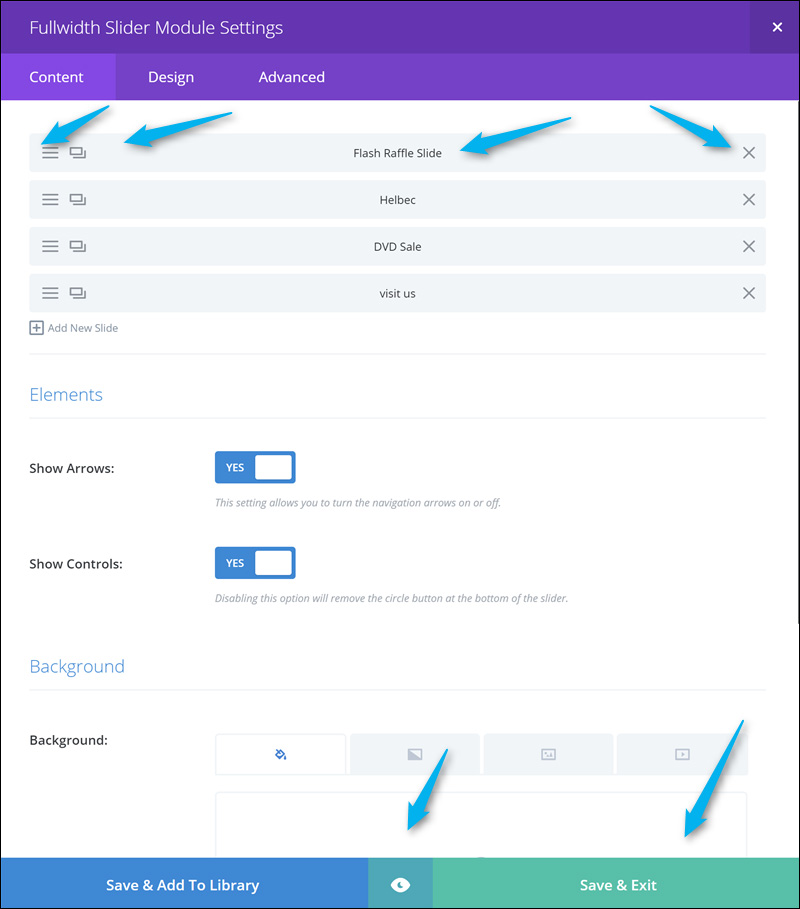- Open the Slider Module by clicking on the stacked bars on the left hand side.
- This will open up the Slider Module Settings where you will see the general slider settings and a list of the individual slides.
- Near the top of the Slider Module you now see the slides listed vertically. If you have been consistent with naming the Admin Label for each slide you will be able to identify the slide by looking at the name.
- Each slide in the list shows the following options as icons:
- Stacked Bars – open the slide to edit
- Double Rectangles – duplicate the slide
- X – delete the slide
- At the bottom of the slider module you will see an “eye” icon to preview your slide. This has been removed because you can view your slide in real time using the Visual Builder.
- When you are finished making changes remember to click the Save & Exit button on the bottom right of the slider module.
To Add a New Slide, Duplicate an Existing Slide
- Click on the duplicate slide icon of the slide you will use as the starting point for the new slide.
- This will open up the Slide Settings box, which is a new window inside the Slider Module
- Optional: The Heading is text that will display above the button. (not required).
- Add the Button Text, such as SHOP NOW.
- Enter the link to the product or page in the Button URL field.
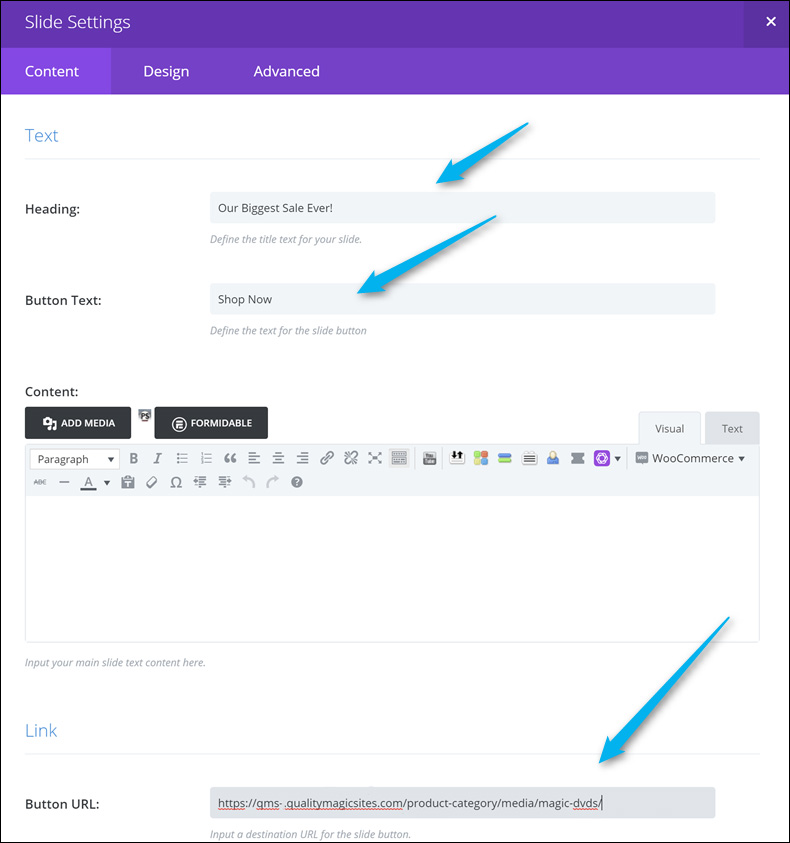
Add the Background Image
- As you scroll down the Slide Settings box you will come to the Background section
- You can edit/replace the image by placing your cursor over the image. You will see a Settings icon in the right corner.
- Click on the Settings icon (or click on the delete trash can icon) and upload a new image to add.
- Once you have selected or uploaded the background image click on the Set As Background button in the lower right corner of the Media window.
- If you have duplicated an existing slider then all of the Background Image settings should be correct. If you are creating a new slide from scratch you may need to look at an existing slide to make sure the Background Image settings are correct.
- Add an Admin Label so you can identify the slide from the listing of all slides.
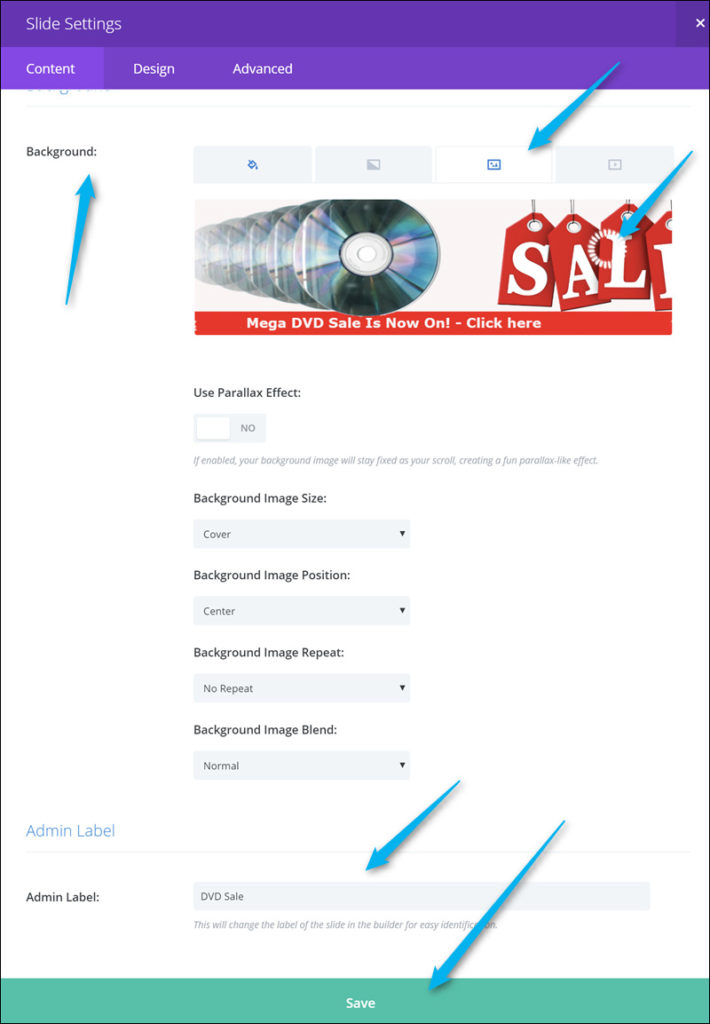
SAVE YOUR CHANGES
- Click on SAVE.
- Click on Save & Exit in the Slider Module Settings.
- Update the page.
Options:
The Divi Slider has a lot of options you can play around with. These are found on the Design tab of the Slide Settings. You can save your Design settings and then Preview the changes using the Eye icon at the bottom of the Slider Module Settings.
Nothing is saved until you have:
- Saved the Slide Settings
- Saved the Slider Module Settings
- AND saved the page (Update)