Step-by-Step Instructions
IF YOU CAN’T FIND AN ANSWER BELOW, PLEASE USE THE SUPPORT PORTAL “DEALER HELP” FOUND AT THE BOTTOM LEFT OF THIS PAGE.
Murphy’s Products, Sales, Order Processing
Products & Flash Sales
Participating in a Murphy’s FLASH Sale is easy. We change the prices automatically before and after the sale.
Just follow these simple steps:
- Accept Flash Sale
- Set Flash Sale Margin % at least 2 days prior to the start of the sale.
Save your changes. - Promote your sale using the link shown on the MMS Integration page (it is always the same link).
Once the sale has started, you can change the Flash Sale Margin %
If you need to contact Murphy’s remember to submit any open sales orders first.
View the full documentation: How Can I Participate in a Murphy’s FLASH Sale?
Flash sale products are added to your website at YOUR COST not at the MSRP, which is the usual method for setting the price of Murphy’s products. Therefore you need to set a % markup to provide a selling price for the customer.
Remember the markup (sale margin) is the percentage you wish to charge over your cost. (The default is 100% unless you participated in the last Flash sale – then the margin will show your previous margin setting.)
Need more information? How Do I Set My Flash Sale Margin Percentage?
You can set whatever sale price you want for all products but you should not change the regular price because it will clash with our automatic synchronization process when we communicate with Murphy’s Web Services which eventually will revert the regular price back.
If you need to reduce the price of a product you can change the sales price. Note: You can’t discount Non-Discountable Products
See: How Do I Change the Products That Are On Sale
Alternatively, if you want to set the product to use Local Inventory (not tie into Murphy’s inventory and order processing) then you CAN set your own price. This would be the equivalent of setting your own price to your own inventory of Murphy’s products. These “local inventory” products are not synced with Murphy’s so you can set your own price.
Discontinued products are no longer supported through Murphy’s Web Services so there is not an easy way to identify if a product is discontinued. We do our best to handle discontinued products by taking the data from Murphy’s Discontinued list and matching the product SKU’s to tag products as discontinued. Since this is not automated through Murphy’s Web Services, we update Discontinued products on a monthly basis.
Discontinued products are *typically not removed from the website. They will not show up on the shop or category pages because they are out of stock. We keep discontinued products on the website so that customers can still see this information in their account order history and sometimes the products do return.
Discontinued products are clearly marked as Discontinued on the product page should a customer happen to stumble upon them.
*We may need to clear the website of discontinued items as the number escalates.
You can’t DELETE a product that Murphy’s has in Web services because it will be restored during the next sync, but here’s how to get around that problem.
You can sell from your own stock of Murphy’s products by setting the Local Inventory field to “yes” and adding your stock quantity.
View: How Do I Sell a Murphy’s Product From My Own Inventory?
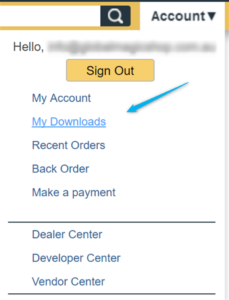 When a customer purchases a Murphy’s download from your website the customer will receive an email from Murphy’s with the email and password required to access the download on your website. This is not the same password as their website account password.
When a customer purchases a Murphy’s download from your website the customer will receive an email from Murphy’s with the email and password required to access the download on your website. This is not the same password as their website account password.
The Murphy’s download system is separate from their web services and therefore we have no control over the emails that are sent. Most problems arise because the customer doesn’t use the correct email or password that is included in the email.
You can read more about how customers access downloads here.
If you need to resend the password to a customer you can find all of the Download purchases in your dealer account on the Murphy’s website.
When Murphy’s offers a product for Pre-Order it is displayed on their website but has zero inventory available, therefore, it will not display on your website.
To offer Pre-Order products you need to create your own non-Murphy’s version of the product. We recommend you call it the same Product Name but with the term Pre-Order attached. For example, “Pre-Order Mystery Magic Wand.”
When the product becomes available it will display on your website and be synced with Murphy’s inventory. You will need to manually place an order with Murphy’s for all of the Pre-Orders you sold, since the Pre-Order product is not synced with Murphy’s.
Your Set Up Process:
Create your own version of the Pre-Order product and name it slightly differently than the actual product. eg. “Pre-Order Mystery Magic Wand” If you ever duplicate an existing Murphy’s product to create your own you MUST DELETE THE INTERNAL ID and set a unique SKU.
- add the price, description, images, and category.
- add an estimated launch date so customers have an idea of when the product will be available.
- add inventory or uncheck the Manage Stock option.
When the Product is Available:
The new product will display on your website when Murphy’s releases the product for general sale and has inventory.
- When the product is available on your website, turn your Pre-Order version of the product to draft mode.
- Call up your Murphy’s Rep to submit the Pre-Orders (they are not submitted automatically). Don’t delay on this step because popular items sell out fast. (Remember to first submit any open order you have in the MMS Integration section of your website before contacting your Murphy’s Rep. If the Murphy’s rep starts a second open order for you at Murphy’s, customer orders placed on your website during that time will not be added to an open order at Murphy’s.)
Tips:
Our most successful dealers are the first to send Pre-Order alerts to their email list and secure those orders before most people even know a product is coming.
Promote the Pre-Order and watch for it’s release so you can turn your Pre-Order to draft mode and order the products.
If you ever duplicate a Murphy’s product you MUST complete TWO important steps: Create a unique SKU AND delete the Internal ID of the duplicated product. Failure to do so will break the synchronization of your website with Murphy’s. Setting a duplicate product to draft mode or even trashing the product is not a solution because the system still detects the duplicated internal IDs.
1. Create a Unique SKU:
The SKU is found on the Inventory tab of the product you are editing. To create a unique SKU you can simply add a 3 or 4 character prefix (that identifies your store name) to the regular SKU. For instance, we would add QMS- to the beginning of the product SKU to make it unique and easily identifiable as one of our own products. QMS-MAGICWAND
NEXT – Delete the Internal ID
2. Delete the Internal ID:
Setting the product to draft or trashing the product is NOT enough. Be sure to read these instructions on how to delete the Internal ID.
Sometimes a discontinued product is brought back but not detected by our system because it is not flagged as “new” or identified through Web Services.
If you discover a product is displaying on Murphy’s (with inventory) but not showing on your website, please use the link below to have the product added. PROCESSING ONLY OCCURS BETWEEN 6 AM AND 11 PM CENTRAL TIME.

Order Processing
All orders for Murphy’s products that are set to processing automatically get added to your open sales order at Murphy’s. When you are ready to submit the order you simply click the Submit Sales Order on the MMS Integration page and click the Save button at the bottom of the page.
We provide a step-by-step tutorial to help you keep track of the orders submitted and show you how to change the customer’s order status to “submitted.” Note that changing the order status to “submitted” only acts as a label for you, it does not submit the order.
DANGER: Never have more than one sales order open at Murphy’s. This will prevent customer orders from being added to your sales order at Murphy’s. (This is a deficiency in the Murphy’s system; we have brought this to their attention many times.) If you have to contact your Murphy’s rep we recommend you submit your existing orders in case the rep opens a new sales order.
See the full explanation here: How to Submit a Sales Order to Murphy’s
When you are ready to ship the orders you can add shipping information into the Order Details page.
Before you complete the order enter the shipping information in the Shipment Tracking section of the Order Details Page.
See the full explanation here: How Do I Add Shipment Tracking Information?
First you will need to refund the order then contact your Murphy’s rep to have the order removed from the open sales order at Murphy’s. (More information about how to refund an order can be found here.)
See the full explanation here: How Do I Cancel a Customer’s Order?
General E-Commerce Features
Before you add new products on sale you may need to clear out existing products that are on sale.
Remember that you can’t discount Murphy’s products categorized as “not discountable.”
You can put an entire category on sale using the Dynamic Pricing Tool. All of the products within that category will display the sale amount or percentage you set, except Murphy’s Non-Discountable items which are automatically excluded.
Learn how here: How Can I Create a Category-Wide Sale?
Featured products are set by toggling the Star icon on the product listing page of dashboard area. Featured products are tagged during the overnight processing so any products you toggle on to be featured will not immediately display on the featured page of your website.
View the full tutorial here: How Do I Change the Featured Products?
You can quickly add the YouTube video URL into the Custom Fields section of the product to display a YouTube video at the top of the product page.
You can add your own products to the website, just remember to use a unique SKU and keep the Internal ID field empty.
View complete instructions here: How Do I Add Non-Murphy’s Products?

Content Formatting With Divi
If your website is using the Divi page builder you can add a countdown timer to any page.
If your website is using the Divi page builder you can edit the slider within the page.
View instructions about editing the Divi Slider here: How Do I Edit the Divi Slider?
You can find a video tutorial and documentation about all of the features here: Divi Slider
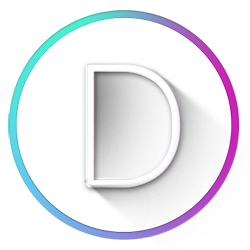
NOTE: While we do our best to keep this information up to date, code updates from WordPress, WooCommerce and/or Murphy’s can affect the way the QMS system handles these processes. If you believe an answer needs updating, please let us know.
Additional Resources
Download New Banners
New banners are 800 x 300 px.
Download Archived Banners
Banners from 2016 are 980 x 225 px.
Download Murphy’s Videos
Recent mp4 videos from Murphy’s



